advertisement
A Guide To Changing Your Video Background In MS Teams
Microsoft’s Teams office communications app is now allowing users to tweak, and revamp their meeting backgrounds. Here is a guide…
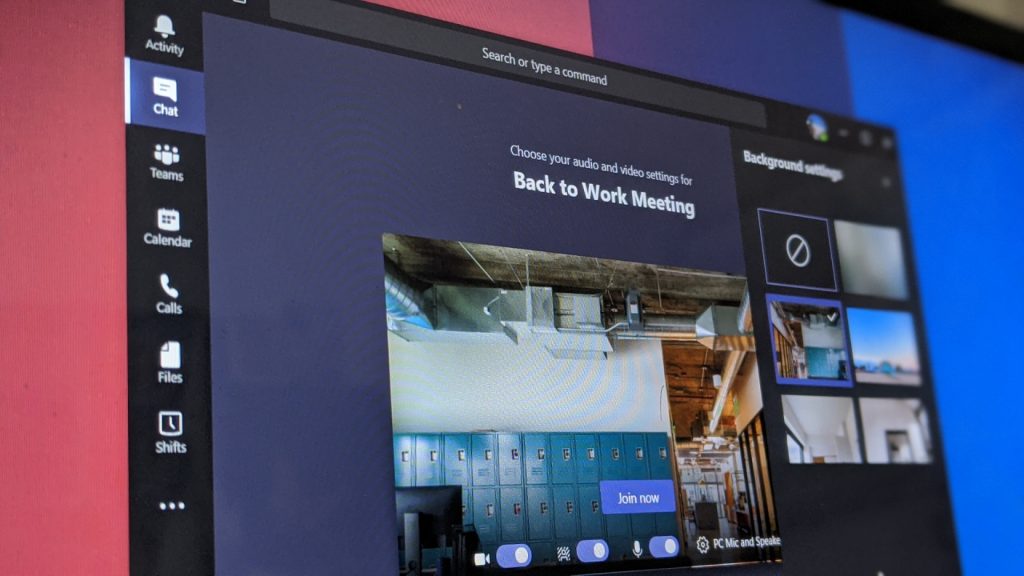
Microsoft’s Teams office communications app is now allowing users to tweak, and revamp their meeting backgrounds. Here is a guide as to changing your background for a Teams videoconference.
If you want to select a background before you officially begin the meeting:
• Start your Teams video meeting. You’ll find yourself at the intermediate screen.
advertisement
• Make sure that video is toggled on in the button bar near the bottom of the screen, then toggle on the background settings control (located between the video and audio controls)
• A “Background settings” column will appear on the right. Use that to blur your real background or choose from several different images to provide a false background.
• If you want to add your own image, click the “Add new” link at the top of the column. You can then choose an image from your computer’s files, which will be added to the available backgrounds.
advertisement
• When you do change your background, the change will stay in effect through your other meetings until you change it again.
If you’ve already started the meeting (or you’ve joined somebody else’s meeting), you can still change your background.
• Click on the three dots in the middle of the button bar at the bottom of the screen and select “Show background effects.” You’ll get the same “Background settings” column on the right, with the same ability to blur your background, change it, or add a new one.
advertisement
• If you’re in the middle of a meeting and want to test the background, click on “Preview” in the “Background settings” column. You’ll be able to see the effect in a small window at the bottom of the column; nobody else in your meeting will see it.
• Once you’re happy with your new background, click on “Apply” (or just select “Stop preview” if you want to go back to your previous background).