advertisement
Windows 10 quick tips: Get the most out of Cortana
Microsoft’s digital assistant Cortana is one of the major additions to Windows 10 — and it’s a winner. Turn it…
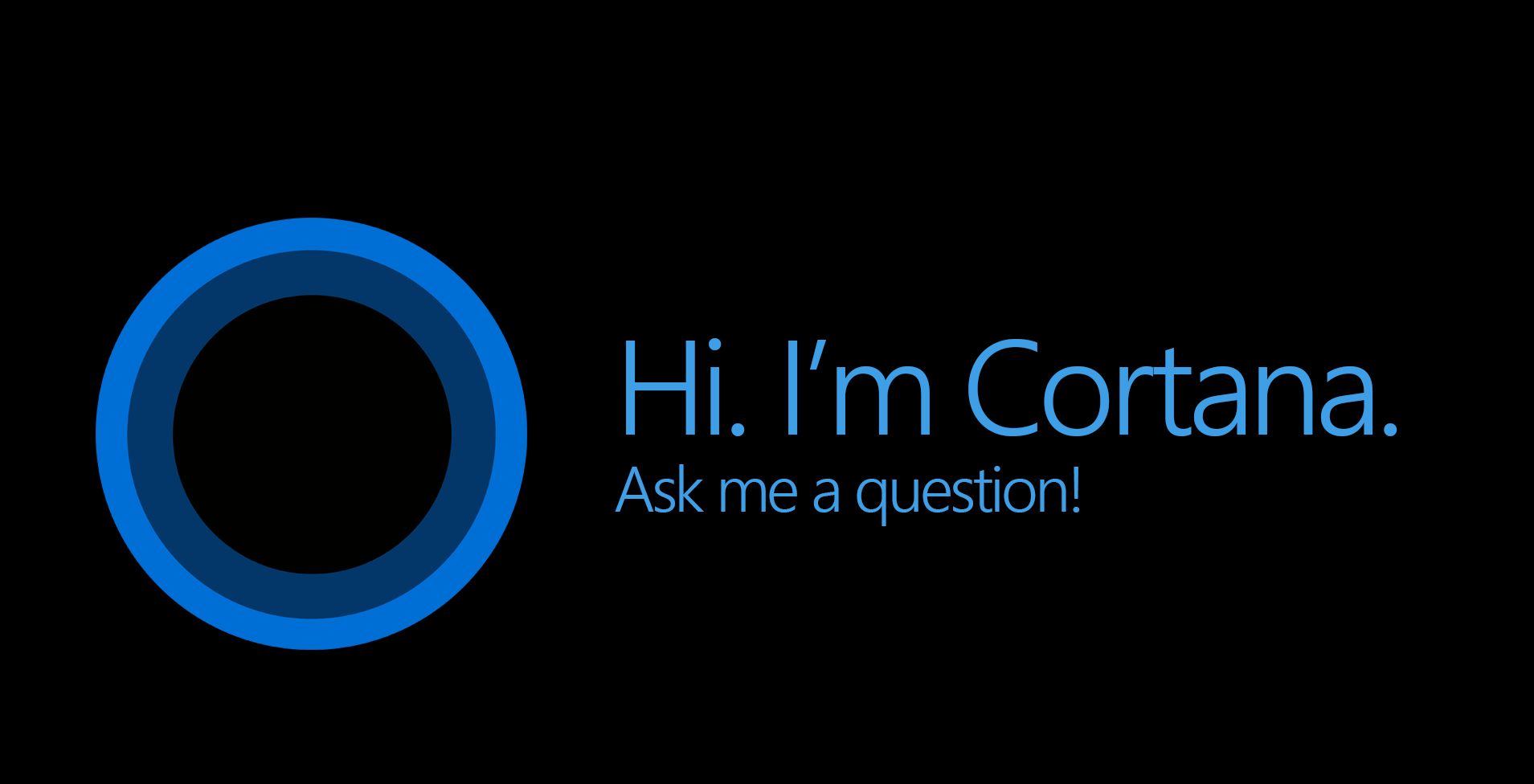
Microsoft’s digital assistant Cortana is one of the major additions to Windows 10 — and it’s a winner. Turn it on and Cortana alerts you to upcoming meetings; searches your PC and the web; tells you about the weather, news, and sports; and a lot more.
To help you get the most out of Cortana, I’ve put together some of my favorite tips for using it — including using Cortana to manage your Google Calendar, identify the music you’re listening to, and track packages and flights.
Notes:
advertisement
- This article assumes that you’re already familiar with the basics of Cortana. If you want help getting started, see the Cortanasection of Computerworld’s “Windows 10 cheat sheet.”
- Keep in mind that there have been six major updates to Windows 10 since its initial release in July 2015. This article reflects how Cortana works if you’ve installed the Windows 10 October 2018 Update (version 1809), so if you haven’t installed that update, what you see and read here may vary slightly from what you see in your version of Windows 10.
Get a direct answer to your question
When you ask Cortana a question, it will typically show you the answer via a listing of web links; you then open the search results in your browser. That’s what happened, for example, when I asked, “What was the coldest day of the year in 2015 in Boston?”
That’s a useful but time-consuming process, because you have to browse through the search results, click one and then look for information from the web page that appears.
But there are plenty of questions that Cortana can answer directly, without first sending you out to the web. Instead, you get your answers right in Cortana’s pane. Following is just a partial list — try experimenting on your own to see what else it knows.
advertisement
Define [word] Want a definition for “absquatulate”? Just ask Cortana.
When is [name of holiday]? Cortana knows when holidays fall on the calendar.
Who is [title of person]? Cortana can tell you who are the CEOs of Microsoft, Google, and Apple, as well who is the president of the United States. Try other titles and names as well.
advertisement
What time is it in [place]? Confused about what time it is right now somewhere in the world? Cortana knows.
Convert [currency] to [currency] Want to know the current exchange rates between currencies? Just ask.
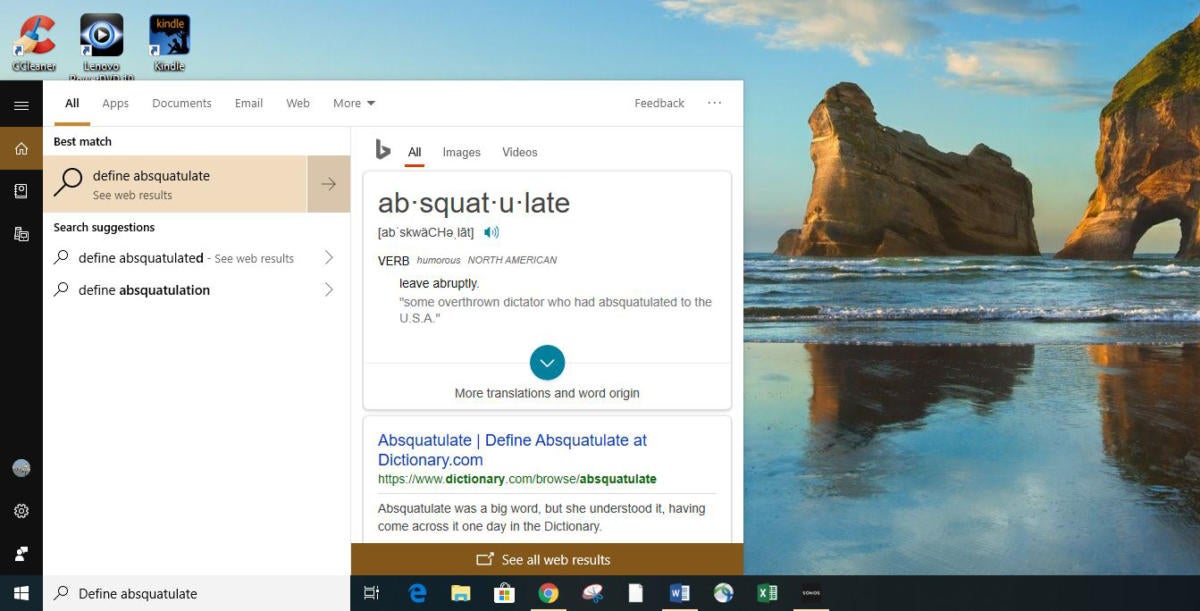 IDG
IDGHow tall is [person]? It knows how tall most famous people are. So it knows, for example, that former U.S. President Barack Obama is six feet one inch tall.
How long is [movie]? How long is The Godfather? Just ask, and Cortana will tell. However, it doesn’t know every movie ever made, so sometimes you’ll be sent out to the web for an answer.
What is the capital of [country or state]? If you need to know the capital of a country or state, Cortana knows.
Connect your accounts, apps, and services to Cortana
One way to extend the power of Cortana is to connect it to an account — for example, LinkedIn — so that when you ask Cortana to do something, it can look through information in that account and give you additional information about your request. Cortana can do more as well, including playing music through a service such as Spotify or controlling smart home appliances. And Cortana can work with Windows 10 apps, such as finding a show and playing it on Netflix or Hulu, or asking Fitbit how many steps you’ve taken in a day. Microsoft calls these types of actions “Cortana skills.”
To get started, click in the Cortana search box and, when the Cortana panel appears, click the icon of the notebook in the left-hand navigation panel. Click the Manage Skills tab at the top of the screen that appears and look under Connections, which is separated into four sections: Connected services, Music, Connected Home, and Microsoft family. Click the appropriate box — for example, Music if you want to have Cortana play music via Spotify. Then click the service you want to connect. As I write this, only three services are available: iHeartRadio, Spotify, and TuneIn. Follow the prompts to add the account and then start playing music.
To control home appliances, click Connected Home, then from the screen that appears, click the appliance you want to control — for example, the Nest smart thermostat. Click Connect and then follow the prompts. It will probably help if you check the manual of your smart home appliance before trying this.
For other services, select “Connected services” and then “Add a service.” You’ll see a list of available services, including LinkedIn, Gmail, Office 365, Outlook.com, Wunderlist, and Skype. (Note that Office 365 integration is available only if you have a business Office 365 account, not a personal one.) To connect to an account, click it, then click the Connect button that appears. Enter the information you normally use to log into the account, and Cortana will do the rest.
If you want to share events and calendars with family members, click Microsoft family, then click “Start adding family members” and follow the prompts.
There are additional accounts you can link to Cortana for a variety of other skills, such as linking to your Fitbit account to get an activity summary, or even ordering pizza from Domino’s. To link to them, go to the main Manage Skills screen, then click the “Discover more Skills” button. That will launch the Microsoft Edge web browser to a page with a list of services you can use. Click any for instructions on how to connect to it.
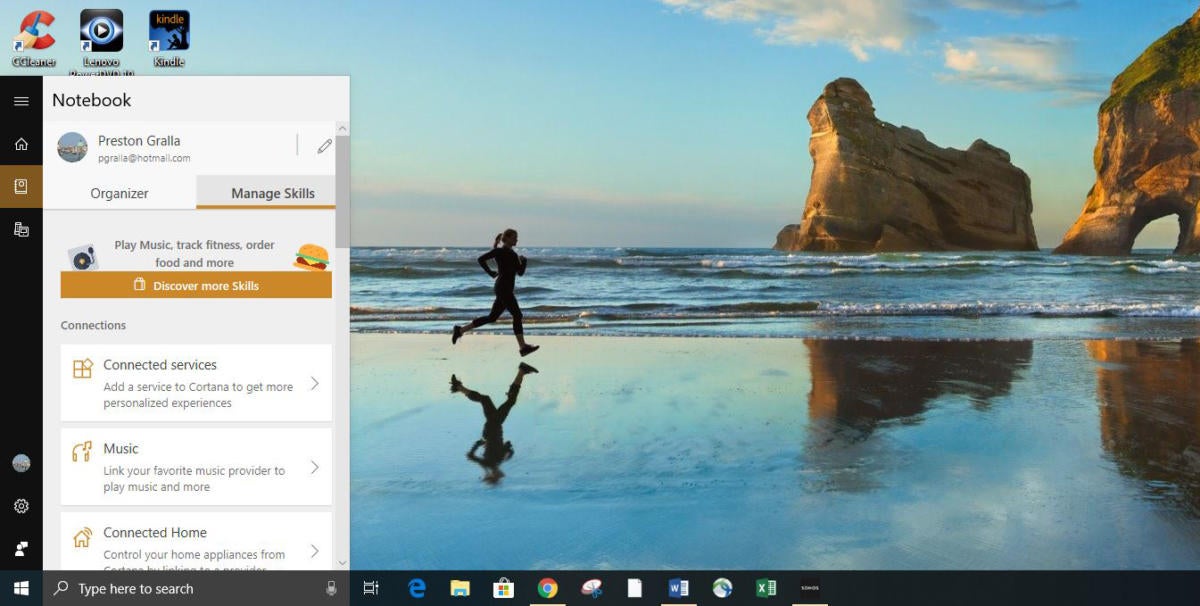 IDG
IDGThe benefits you’ll get from linking your accounts to Cortana vary according to the account. For example, if you link Cortana to LinkedIn, when it reminds you of a meeting, it will look to see if any of the people at the meeting are LinkedIn members. If they are, it will grab their information — including their LinkedIn profile photo, their job title, and their company. You can then click on the person’s name to jump to their LinkedIn profile.
Note that in many instances, you don’t need to manually add a skill to Cortana to have it perform tasks for you. As long as you’ve installed the app, Cortana automatically integrates with it. A number of popular apps, including Netflix, Hulu, and Uber, integrate with Cortana like this. For example, if you want to play the TV series Master of None on Netflix, you can type “Netflix find Master of None.” (Actually, you can type “netflix find master of none” — Cortana is case-insensitive.)
If you want to use a voice command instead, you can say, “Hey, Cortana, Netflix find Master of None.” Use the same syntax for Hulu — for example, “Hulu find Spiral” if you want to find and play the French police show. You can also play and pause using voice commands.
Keep in mind that you have to use the precise syntax required for each app — you can’t type or speak using real-life, natural language. And it’s different for each app. For Netflix and Hulu, for example, the syntax is [name of app] find [name of show]. You can’t say, “Play Master of None on Netflix” or even “Netflix play Master of None” and have it work.
Set and use reminders
One of Cortana’s most useful features is the way in which it can remind you about tasks or upcoming events. It’s very simple to set a reminder — just say or type “Remind me.” From the screen that appears, fill in the form with the person, place, time, or thing that you want to be reminded about. If you prefer, you can bypass the form and just say something like “Remind me about my tennis game today at 6 pm.”
You can also set a reminder by clicking in the search box, selecting the notebook icon in the Cortana pane that appears, clicking the Organizer tab, and then selecting “Create a reminder.”
In order for Cortana to pop up alerts about the reminders you’ve set, you need to turn on Windows 10’s notification feature. To do it, go to Settings > System > Notifications & actions and then turn the slider on in the “Get notifications from apps and other senders” section.
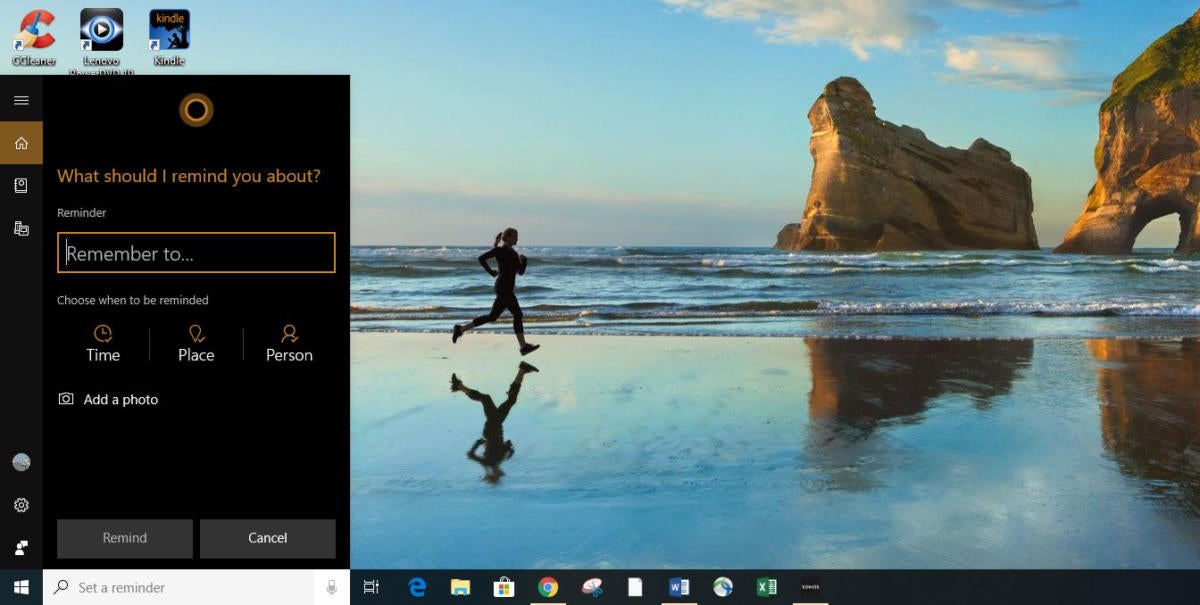 IDG
IDGLet’s start with location. Say that you always want to be reminded to buy a pint of Ben and Jerry’s Cherry Garcia ice cream when you’re near your favorite supermarket — Whole Foods, for example. Say or type “Remind me to get Cherry Garcia ice cream when I’m at Whole Foods.” A screen will appear, showing the address of any nearby Whole Foods stores and asking you which one to set a reminder for — or whether the reminder should show up when you’re in any Whole Foods. Then, the next time you’re there, Cortana will remind you to indulge in your ice cream addiction.
Note that you’ll need to have location services turned on for this feature to work. To turn the services on, select Settings > Privacy > Location. Click the Change button, and from the screen that appears, move the slider to On. Also, if the place isn’t one that Cortana readily recognizes, it will ask you for more information or have you type in the address yourself.
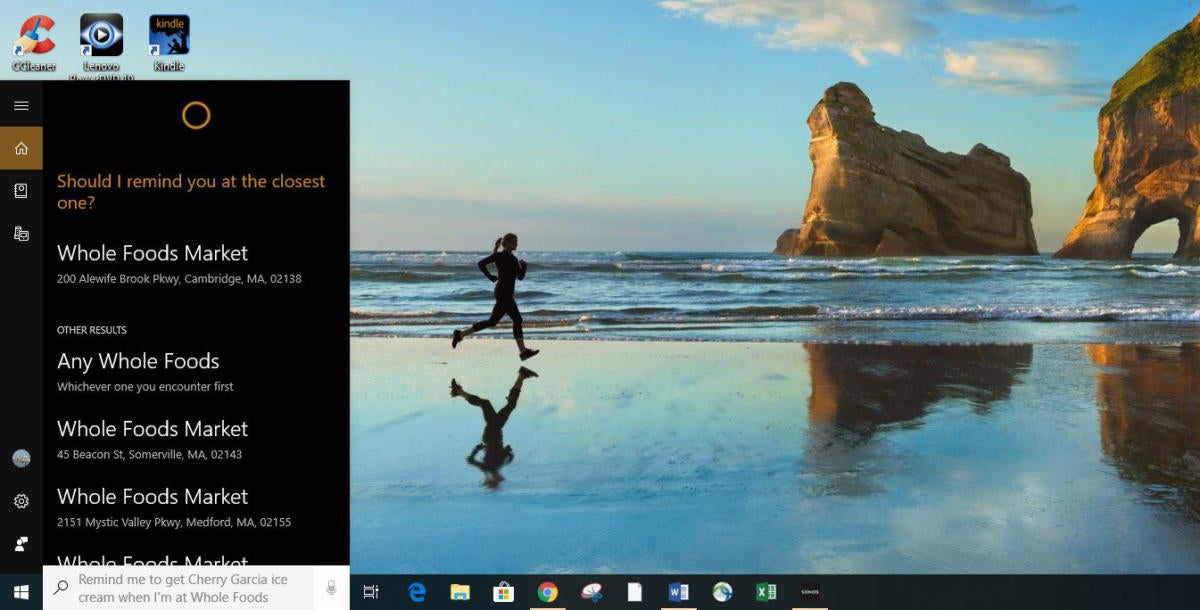 IDG
IDGYou can set reminders in the same way for time and contacts. If you want to be reminded to fill your car with gas tomorrow morning, for example, say or type “Remind me to get gas tomorrow morning.” A screen will pop up asking for more details, such as the exact time and whether it should be a recurring reminder.
You can also tell Cortana to remind you to do something when you interact with someone in your contact book. So if you want to remind yourself to ask your friend Lydia about a dinner invitation, say “Remind me to ask Lydia about a dinner invitation.” A screen pops up asking for the contact’s name if Cortana didn’t recognize it. Then the next time you send or receive an email with that person, you’ll get the reminder.
Cortana also lets you view, delete, and edit any of the reminders you’ve created. To manage your reminders, click in the search box, click the notebook icon from the Cortana pane that appears, and click “Reminders” in the Organizer tab. You’ll see a list of all of the reminders you’ve created. To edit or delete any, click the three-dot icon to its right. From the menu that pops up, click Edit to edit it — for example, to change the time, place, or person involved. To delete it, click either Delete or Complete.
Manage your Google Calendar with Cortana
Windows 10 includes a built-in calendar app that works with Cortana. However, if you’re a Google Calendar user, you can get Cortana to integrate with that as well, so you can use Cortana to create and edit appointments, and show you your schedule with Google Calendar in the same way as you do with the built-in Windows 10 Calendar app.
To do it, you first need to integrate your Google Calendar with the Windows 10 Calendar. First, launch the Calendar app by typing “calendar” into Cortana, then clicking the Calendar app icon that appears at the top of search results.
Next, click the Settings icon on the lower right of the Calendar screen — the icon is in the shape of a gear. When the Settings menu appears, select Account > Manage Accounts > Add account. From the “Choose an account” screen, select Google. You’ll be asked to sign in with your Google account information. Follow the prompts to create the account.
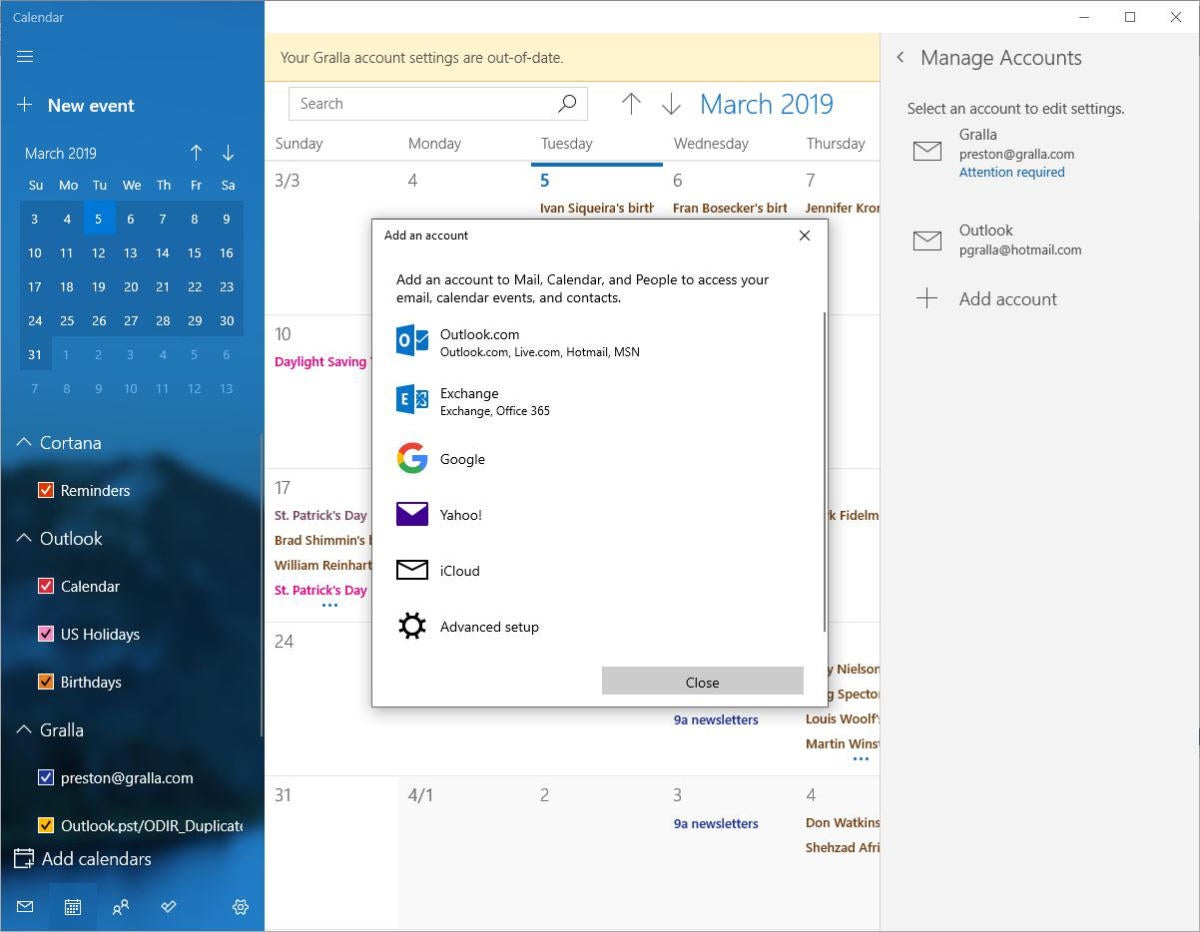 IDG
IDGThat’s all it takes. From now on, your Google calendar will sync with the Windows 10’s Calendar app. So, for example, if you ask Cortana to “create appointment,” you’ll be able to fill in the details using Cortana, including the date, time, and purpose. Cortana will add the event to the Windows 10 Calendar. To save it to your Google calendar directly, choose the calendar from the drop-down list just above the Add button. Regardless of which calendar you add an event to, both Google and Windows 10 Calendar will remain in sync.
Also, when you ask to see your schedule — such as by asking “What’s my schedule today?” — Cortana will show you the events from all of your calendars, including Google.
One downside is that you can’t add events to sub-calendars on Google Calendar (like ‘home’ or ‘work’) with any regular success. Sometimes it works, and sometimes it doesn’t.
Use Cortana on the lock screen
Did you know you don’t even have to log into Windows to use Cortana? You can work with the digital assistant on right on the lock screen.
To get started: Click in the Cortana search bar and click the gear icon that appears on the left side of the pop-up menu. This brings up Cortana’s settings.
Scroll down to the Lock Screen section and move the slider to On. Look just below that for the “Let Cortana access my calendar, email, messages, and Power BI data when my device is locked” setting. Check that box as well. If you don’t, Cortana will be limited in what it can do for you from the lock screen — you’ll be able to listen to music and find out the weather from the lock screen, but you won’t be able to set reminders, send emails, or add events to your calendar.
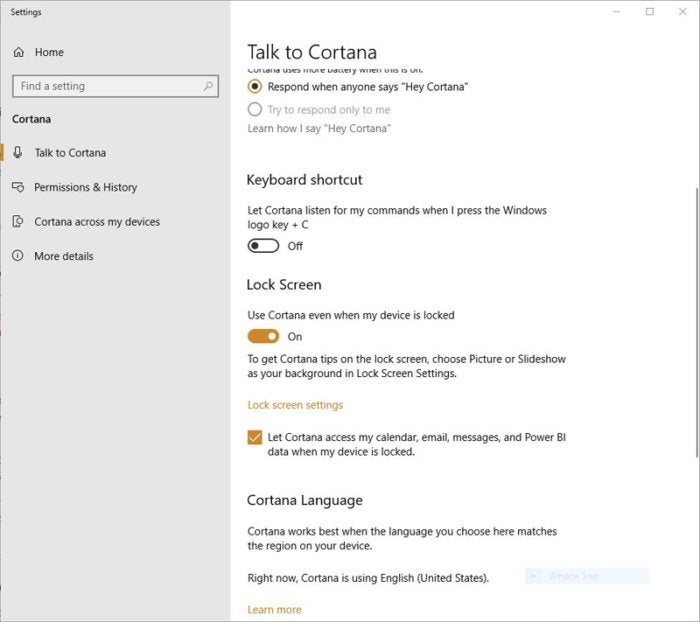 IDG
IDGOnce you’ve done that, when your device is locked you can just say “Hey Cortana” and use it from the lock screen as you normally would, to set reminders, play music, check your calendar, and more without logging into Windows.
Use Google and Chrome with Cortana
When you ask Cortana to search the web, it uses Microsoft’s Bing search engine. And then, to add insult to injury, it displays the results using the Microsoft Edge browser. Before April 2016, you could easily have Chrome or another browser display the results by making a simple change in Windows 10 Settings. Alas, that’s no longer the case, because even if you configure another browser like Chrome to be your default browser, Cortana will ignore your wishes and launch its web searches using Edge.
However, there’s a workaround that will force Cortana to use Google or another search engine to do its web searches, and another that tells Cortana to use Chrome or another browser to display the results. Here’s how to do them.
First we’ll tackle Cortana’s habit of displaying search results in Edge. Although you can have Cortana use any browser that you’ve set as your default, I’ll give the instructions below for Google Chrome, because if you also want to force Cortana to use Google or another search engine besides Bing, you’ll need to use Chrome.
To start, make sure that Chrome is set as your default in Windows 10. Open the Windows 10 Settings app and select Apps > Default Apps. If Chrome isn’t the listed as the default browser, click the web browser icon and select Google Chrome from the list that appears. That makes Chrome your default when you click a link. But you need to do one more thing to force Cortana to use Chrome.
To do that, you’ll have to install a free piece of software called EdgeDeflector. To do it, first get the latest version of EdgeDeflector’s .EXE executable file from GitHub. (The GitHub site also has more information about EdgeDeflector.) After you’ve downloaded the file, create a new folder in File Explorer where you’ll put EdgeDeflector. You can create the folder anywhere you want, although I recommend putting it in either the Program Files or Program Files (x86) under your Windows installation, because that’s where most or all of your other programs are stored. It’s a good idea to name the folder EdgeDeflector or something similar, so you’ll be able to know at a glance what’s in it. You’ll need to be logged in as an administrator to create the folder.
After you’ve created the folder, move EdgeDeflector’s .EXE to the folder and run it. When you do, it will ask what program you want to use to open the file. Choose EdgeDeflector. From now on, when Cortana does a web search, it will display the results in your default web browser — in this case, Chrome.
(Note: EdgeDeflector doesn’t update itself automatically. When Windows 10 gets an update, there’s a chance it could stop working. If that happens, get the latest release of EdgeDeflector’s .EXE file from GitHub and install it.)
Now we’ll tackle the second problem: the fact that Cortana searches the Internet using Bing. If you prefer that it instead search Google, Yahoo, or the DuckDuckGo search engine, install the Chrometana extension for Chrome. (It only works for Chrome, not any other browsers.)
After you install it, a tab will open asking which search engine you want to use. Click the one you want to use, and from that point on, your search will be done via that search engine, not Bing. Note that Chrometana won’t work unless you first install EdgeDeflector.
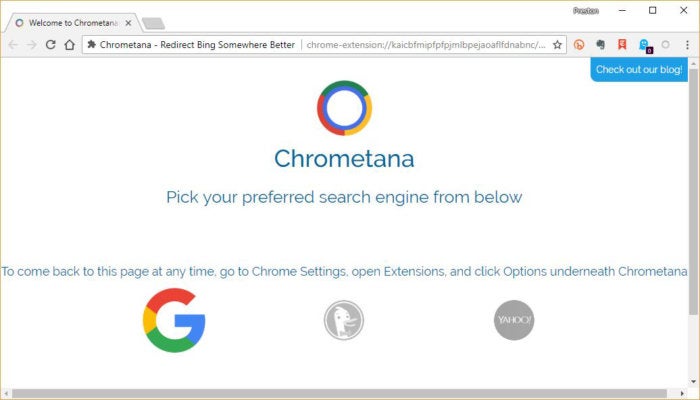 IDG
IDGOne final note about Cortana and web browsers: Cortana answers a lot of questions directly without sending you to a web results page, as explained earlier in this article. For example, if you use Cortana to search for “Weather,” you’ll see the results right in Cortana in a flyout pane. Those results are still gotten via Bing. However, when you click on the pane to see more or related information, that information opens up in Chrome, not in Bing if you use EdgeDeflector.
Use natural-language queries
Cortana is a lot smarter than you think: It lets you use natural-language queries — in other words, make requests of it using plain English (or whatever your language is), rather than having to use specific words.
For example, to send an email to a contact, you can say, “Send an email to Jane Doe.” Cortana will look through your contacts, find the person to whom you want to send the email, and then let you fill out a form onscreen to create and send the email without having to go into a mail app. If you’ve linked your Outlook account to another account, such as a Gmail account, it will look through that as well. And if it finds multiple matches for the person’s name, it will ask you which address you want to send the mail to.
Make Cortana answer only to you
You can tell Cortana to respond only to your voice and no one else’s. To do it, click in the search bar, then click Cortana’s settings icon (it looks like a gear) on the left of the screen. Make sure that the slider underneath “Let Cortana respond to ‘Hey Cortana’” is set to On. Underneath it, you’ll see two buttons — one that reads, “Respond when anyone says ‘Hey Cortana’” and another that reads “Try to respond only to me.”
That second button is grayed out — to select it, you first have to train Cortana to recognize just your voice. Click “Learn how I say ‘Hey Cortana.’” Cortana will ask you to repeat six phrases. After that, you’ll be able to select “Try to respond only to me.” Do that, and Cortana will do its best to respond only to your voice.
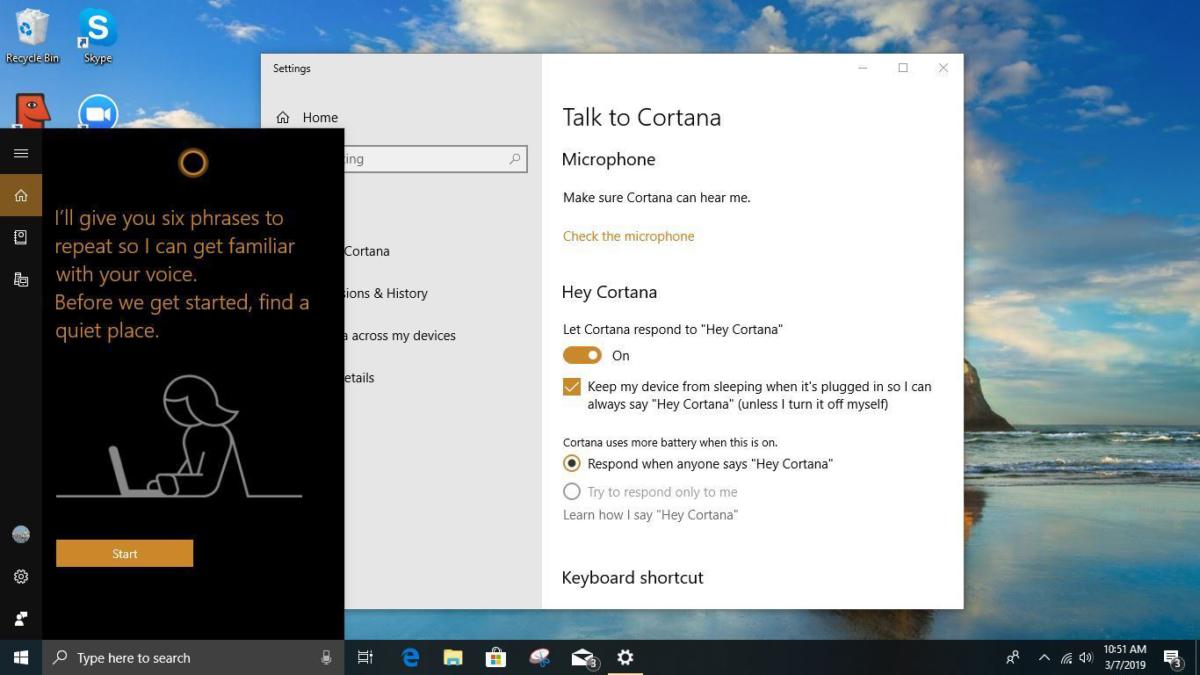 IDG
IDGCheck your calendar for Cortana-created information
Cortana can automatically add events to your calendar based on emails you receive — for example, it will add airline flight info to your calendar if you receive a flight confirmation via email. Keep in mind, though, that it only does this with mail sent to an Outlook.com account or to corporate Outlook users. If the information goes to a different service, such as Gmail, it won’t work.
Miscellaneous cool stuff
There are a variety of other useful and/or fun things that Cortana can do for you. A few of my favorites:
- You can track packages or flights by typing or saying the flight number or package tracking number.
- You can ask Cortana to perform simple calculations: Just type in the search box (“What’s 521 * 12 – 26 / 3?”) or speak (“Hey Cortana, what’s five hundred twenty-one times twelve minus twenty-six divided by three?”).
- You can snap a picture of a poster for an event, and Cortana will detect the dates on it and ask if you want to create a reminder to attend it.
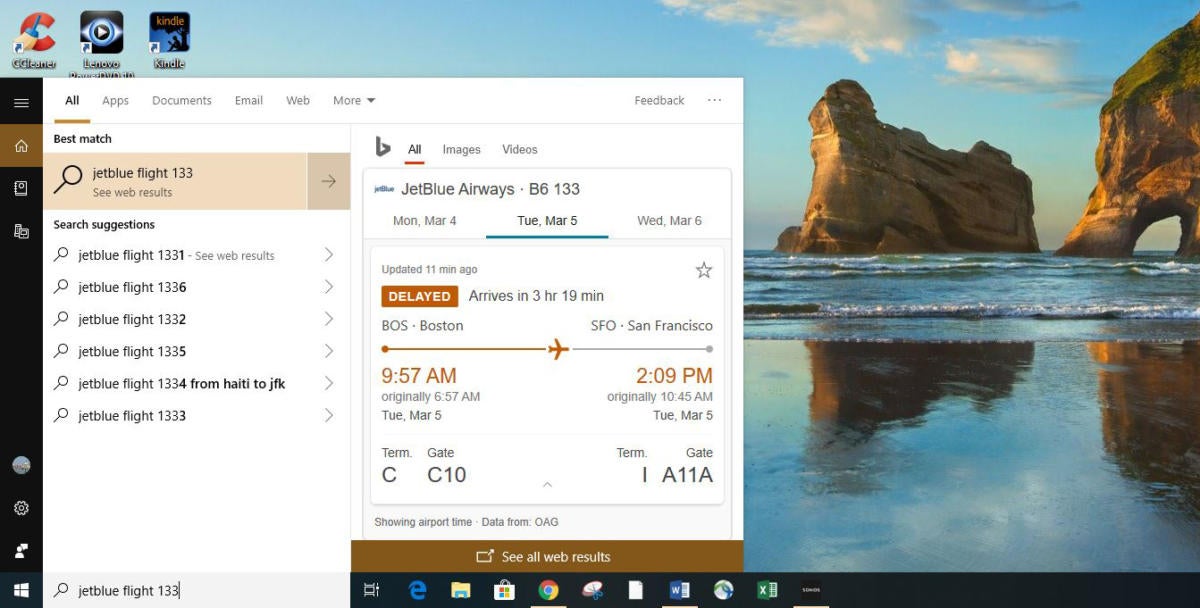 IDG
IDGTo find out other things that Cortana can do, just type or say “help me” and you’ll get a long list of other Cortana features. Click anything on the list — “Play music,” for example — and Cortana will do your bidding.
Preston Gralla is a contributing editor for Computerworld and the author of more than 45 books, including Windows 8 Hacks (O’Reilly, 2012) and How the Internet Works (Que, 2006).