advertisement
How to move Windows apps to SD, USB or another drive
Microsoft has made it easy to move Windows apps to a different hard drive, or even a USB drive or…
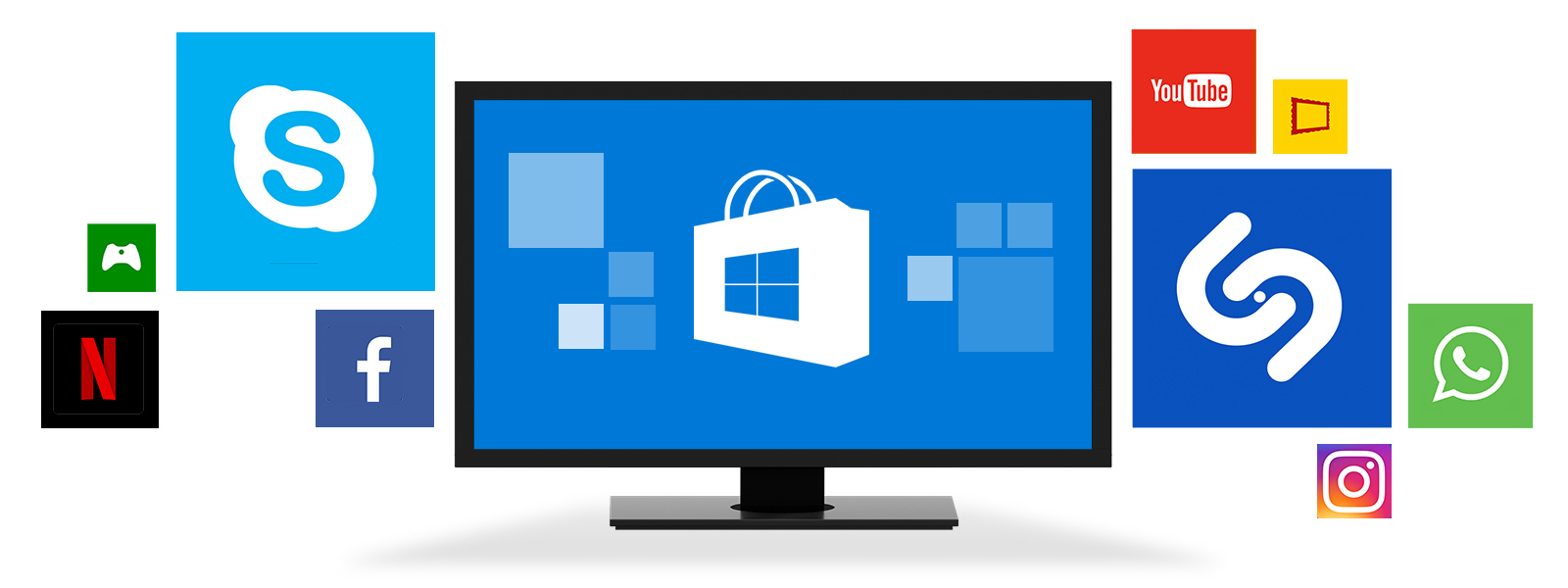
Microsoft has made it easy to move Windows apps to a different hard drive, or even a USB drive or SD card. Here’s how to do it, and choose where new apps are installed so your main Windows drive doesn’t get filled up.
With many laptops and PCs now coming with a small-capacity SSD instead of a large hard drive, you might well be battling with those “low disk space” notifications as your C: drive quickly fills up.
We’ve plenty of tips on how to free up disk space, but Windows 10 allows you to move apps to a different drive and choose where to install new apps, documents, music and other files so they’re not all clogging up your main Windows drive.
Usefully, you don’t have to choose an internal drive: you can pick a USB thumb drive, or even an SD card to store apps and files. Here’s how to do it.
advertisement
How to move Windows apps to SD
First, you should know that a lot of apps can’t be moved at all. Traditional Windows apps (including games) can’t be moved, and neither can built-in Windows apps.
Basically, you can only move apps you’ve installed from the Windows Store, which will be a disappointment to many.
The actual process is straightforward, but you’ll need to insert your USB drive or SD card first. Some people say that they had to insert their SD card (or microSD card) into a USB card reader for Windows 10 to display it as a destination for apps, so don’t assume that your laptop’s built-in reader will work.
advertisement
So, to move an app, open Settings > Apps > Apps & Features
Click on an app in the list. You can search the list to find a specific app or sort by size to find those taking up the most space.
When you click on an app extra buttons appear. The left-hand one will either show ‘Move’ or ‘Modify’.
advertisement
If you see Modify, it’s because you’ve selected a traditional Windows app which wasn’t installed from the Store. If it’s greyed-out, it’s because it’s an app that’s part of Windows 10 and can’t be moved.
When you do find an app with a usable Move button, click it and pick from the drop-down menu which drive you want to move the app to. As mentioned, removable drives and memory cards will only appear here if you inserted them before opening up the Settings app, and even then, they’ll only show up if Windows 10 supports it as a destination for apps.
Finally, click the Move button to the right and the app will be copied to the drive you chose. Don’t click on another app or even the Advanced options link as that will stop the moving process.
Obviously, if you unplug the drive or remove the SD card, that app won’t be available to use. This is why the built-in apps can’t be moved.
Windows 10 will automatically default back to internal storage if your preferred drive isn’t connected. Once you reconnect your external storage, however, the operating system reverts back to it for
Troubleshooting
If you see an error such as the one below, you’re not alone. Fixing it can be tricky, but here are two things you can try.
First, open File Explorer and right-click on the drive in question. Choose Properties and, on the General tab, look at the bottom for a compression option. This is only shown if your drive is formatted to NTFS. If it’s ticked, untick it and try moving the app again.
If your drive isn’t using NTFS, that won’t be the issue. So press the Windows key on your keyboard and press R. This opens the Run box, but you can also get this by typing Run into the main Windows 10 search box and clicking on the Run app in the results.
Type Powershell to launch this app and then copy and paste the following, pressing Enter to execute the command:
Get-AppXPackage | Foreach {Add-AppxPackage -DisableDevelopmentMode -Register “$($_.InstallLocation)\AppXManifest.xml”}
This will take a while to go through all the installed apps, so be patient. When finished, try moving the app again.
How to set default drive for apps and files
Windows puts everything on the same drive as Windows by default. But if you have a low-capacity SSD as your main drive, that’s far from ideal.
If you have a second hard drive in your laptop or PC, you can choose this as the location where new apps, music, documents and other files are stored. And you can also choose a removable USB drive or SD card.
To set the default locations, open the Settings app, then click System > Storage.
At the bottom you should see a section titled More storage settings.
Click the link that says Change where new content is saved.
On this page you can choose where new apps, music, documents, photos and videos and other files are stored.
Again, only supported apps (i.e. those from the Windows Store) will be saved to your chosen drive. Traditional Windows apps you download from websites or install from CD / DVD / USB will ask where you want to install them, so you’ll have to select the drive manually.
In fact, the Windows Store will prompt you to pick a drive for large apps anyway, so you just need to pay attention and not just accept the defaults when downloading new apps.