advertisement
How to free up iCloud storage space
Apple gives 5GB of iCloud storage space for free, but that can feel cramped rather quickly if one has more…
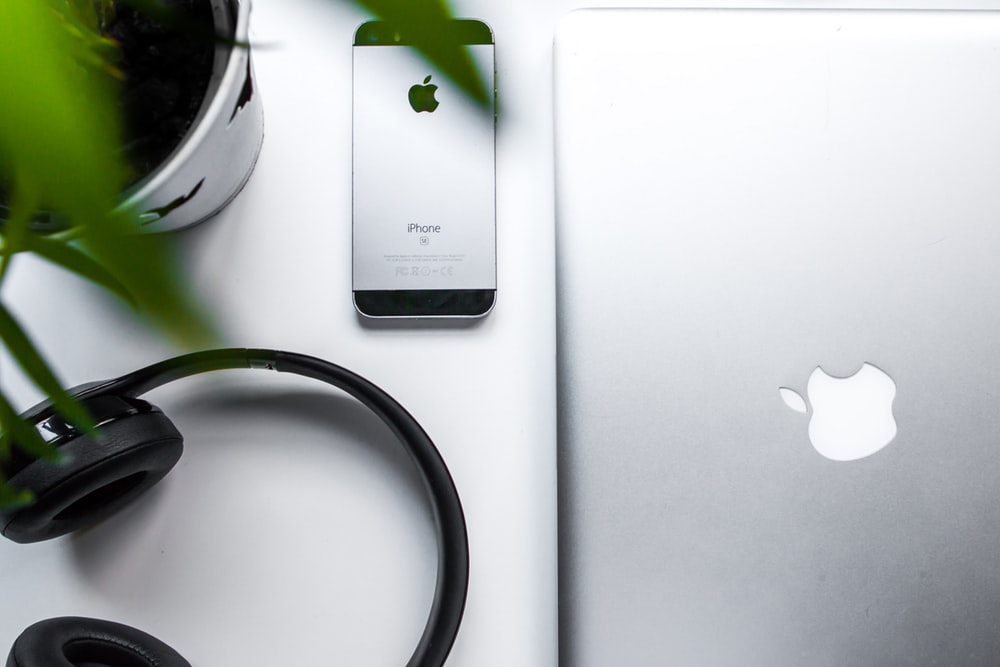
Apple gives 5GB of iCloud storage space for free, but that can feel cramped rather quickly if one has more than one iOS device to back up. Here’s how to make the most of the space you have.
When Apple introduced iCloud in 2011, it announced that every customer with an Apple ID would receive 5GB of iCloud storage space for free. You can add more storage:50GB ( US $1 per month); 200GB (US $3 per month); or 2TB (US $10 per month). But if you’re not interested in ponying up extra cash for iCloud storage, that 5GB can quickly get tight.
That’s especially true if you use your iCloud storage allotment to back up your iOS devices. You may find that you’re unable to back up both an iPad and iPhone to iCloud, because you don’t have enough room. Does that mean you need to either pay for more storage or revert to old-fashioned iTunes backups?
advertisement
Not necessarily. Instead, it means you need to exercise a little extra manual control over how you send items—and more specifically, what you send—to iCloud for safekeeping.
The Settings app: iCloud
To start, open the Settings app on one of your iOS devices, tap your Apple ID name at the top, and then tap iCloud. At the top of the screen that appears, you’ll see the total amount of storage space you have on iCloud (5GB, if you haven’t upgraded), along with how much space is being used, and a bar displaying how your storage is being used.
advertisement
Below that is a list of apps that use your iCloud storage. Take a look at that list, and turn off any apps that you don’t want to use iCloud. Keep in mind that if you turn off an app, that app’s data will be isolated to that device. Other devices won’t have access to it. So, for example, if you use an iPhone and iPad and often use a particular app on both devices, you probably want to leave on that app’s ability to use iCloud. If you frequently create documents in an iOS text editor, create songs in GarageBand, or generate any content at all, and you don’t regularly back it up (or export it in some other fashion), you should use iCloud backup for those apps.
But you probably don’t need to use iCloud to back up data from many other apps you use. And even if most of those apps account for only a few megabytes per backup per app, they can add up to a significant chunk of storage. For example, you might disable iBooks’ iCloud backup, since you can always restore your iBooks purchases from directly within the iBookstore. You probably don’t need to back up whatever data is stored by games for your kids, or games for yourself in which you don’t care about in-game progress or customizations that you might have made. And for apps that sync and back up their data on the web, backup might be unnecessary, too.
Careful, though: Don’t turn things off willy-nilly. For example, you might think, “Hey, I don’t need to back up my data from the Cards app!” And you may well be right. But if you were to learn that, after an iCloud restore, your old photo cards were now but a memory, you’d be crushed.
advertisement
Now scroll back to the top, look for Manage Storage underneath the iCloud storage bar, and tap it. Here, you’ll find more details on how your device’s storage is being used. You’ll see a list of apps, along with a number; this number is the amount of iCloud storage space the app is using. If you tap an app, you will find some options on handling that app’s data. Most of the time, you have only an option to delete that’s app’s data. In some instances, you’ll have the option to disable an app.
One app to pay particular attention to is the Backups app. Tap it, and you’ll see a list of all the iOS backups on iCloud. You’ll find the device you are using and other current devices, but you may also find backups to older devices that you are no longer using. Examine the list closely. If it claims that you’re still backing up, say, the old iPhone 3GS that you haven’t used in a long time, you’ll want to delete its backup so that it stops gobbling up your precious storage space. Tap the unneeded device’s name, and then tap the Delete Backup button that appears.
If you tap the name of the device you’re currently using, you reach a screen offering fine control over the precise items you’re backing up for that device. You can turn off backups for those apps you don’t use much at all but like to have on your device.
The role of the Photo Library
Perhaps the biggest factor that influences your iCloud storage is the contents of the Photos app. If you decide to store the photos and videos you shoot with your iPhone or iPad in iCloud, it will eat up your storage. You can turn fine tune the access that Photos has to your iCloud storage in the Settings app, under your Apple ID > iCloud, and then tap Photos under Apple Using iCloud.
APPLE
At the top of this setting page is iCloud Photos. If you turn it on, the photos and videos you shoot will be automatically uploaded to your iCloud storage. (You’ll also have two options on how to manage your device’s storage: Optimize iPhone Storage, which replaces full-resolution versions on your device with lower-resolution versions and smaller file sizes; or Download and Keep Originals, which does not replace the original high-resolution versions.)
At some point, you may hit your iCloud storage ceiling. Then you’ll have to clear space by removing photos and videos from iCloud, or upgrading the amount of iCloud storage. If you delete an item from Photos on your iOS device, it deletes the same item in your iCloud storage.
If you decide not to turn on iCloud Photos, your device’s Camera Roll is still backed up via iCloud Backup. But you’ll have to restore the entire device if you want to get back a photo or video that was deleted.
If you have an Apple ID that you’ve been using for a while, you may have access to My Photo Stream.This keeps up to 1,000 of the last photos you snapped over the past 30 days, and those photos don’t count against your iCloud storage. If you are creating a new Apple ID or recently made one, you probably were not granted access to My Photo Stream, since it’s a feature Apple will be phasing out. Learn more about the differences between iCloud Photos and My Photo Stream.
Mail and Messages
If you use iCloud as your primary email account, you may have your work cut out for you. All that mail counts against your iCloud quota. If you don’t regularly archive email offline, prune attachments, and delete what’s deletable, Mail may gobble up an increasingly large percentage of your iCloud quota. And when you’re deleted messages, remember to empty the trash to actually free up the space.
The same goes for any Messages in iCloud. The more messages you have, the more space it takes up. And chances are, those messages have photos and other attachments easting up space. Delete the messages you don’t need anymore, and you’ll free up some storage space.
Don’t forget your Mac
The Mac has a few features that rely on iCloud storage. Go to System Preferences > iCloud, and in the main window, you’ll see a list of checkboxes. The first one is iCloud Drive and if it’s checked, that means your Mac is using iCloud storage.
If you don’t want to use iCloud Drive, uncheck this box. You will see a warning that says the files in iCloud Drive will be removed. To save these files, click on Keep a Copy. Your files will be saved to a folder called iCloud Drive (Archive), which will be located in your Home folder.
If you do want to use iCloud Drive on your Mac, you can fine-tune it. Check the iCloud Drive box, and then click the Options button. Apps that save to iCloud Drive will appear, and you can select the ones you want (see below).
Another way to manage your Mac’s use of iCloud Drive is through macOS Sierra’s Optimize Storage feature.
Freedom can be free
Combine these tricks—disable Photo Library backups, curate which apps get to back up their data to iCloud, limit what types of data you sync with iCloud, prune unneeded iCloud mail, and check your Mac’s iCloud Drive usage—and you can dramatically shrink the space required to back up your devices with iCloud.
But if you just can’t trim enough iCloud-stored data to fit everything you need, Apple is always happy to let you pay for more space, and you can buy more space directly on your iOS device in the Settings app.
Amazing Editorial!!
I appreciate the fact that you have explained all the information in depth.
Well researched & well-listed post, especially those who didn’t know how to free up iCloud storage space, they will get support for sure. Keep focusing on such topics.
Thanks for sharing such a valuable post.