advertisement
How to convert a video to MP4 and other formats
Unlike digital photos, which are predominantly in JPEG format, there isn’t a single common standard for videos. However, virtually everything…
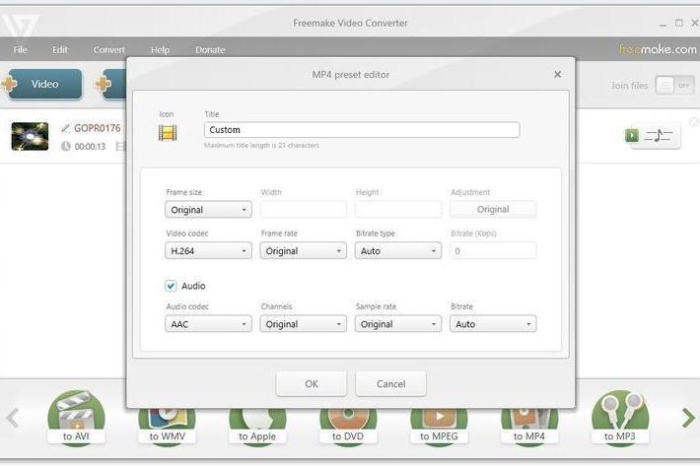
Unlike digital photos, which are predominantly in JPEG format, there isn’t a single common standard for videos. However, virtually everything – including smartphones and tablets – can play MP4 videos with MP3 audio, and this is currently the most common format.
If you have a video that won’t play on your phone, tablet or TV, here’s how to convert it and which software to use.
How to convert a video to MP4 and other formats
Changing a video’s format is easy with the right software. Fortunately, there are plenty of free apps which will do this for you. Some are easier to use than others, and some have more features such as cutting out sections, dealing with multiple audio tracks (for different languages, say) and subtitles.
advertisement
To keep things simple, most allow you to choose your device, such as an iPhone, rather than asking you to pick the correct settings. However, the MP4 format is a safe choice for practically all modern devices because iPhones, Android phones and TVs will play MP4s.
If you already have some video editing software, this will be able to import video in a variety of formats and export to MP4. Obviously, you’ll also be able to edit the video if you need to as well. Here are the best free video editors
There are plenty of free and paid-for video converters and they all work in a similar way. Free tools usually add on a pre-roll or post-roll advertising the software, while some will watermark your entire video or limit you to a certain length.
advertisement
Best free video converters
Freemake
Freemake is easy to use and can convert as well as allow you to trim videos so you convert just a portion. Although free and now without any unwanted software as part of the installation, it will put a ‘Made with Freemake’ splash at the end of your video unless you buy the Premium version.
VLC
You thought VLC was just a free video player, right? Wrong. It can also convert video.
To do it, launch VLC and from the Media menu choose Convert / Save… You can then pick a video and click the Convert / Save button at the bottom to see the options. It defaults to MP4 video, but you may have to click the tools button to the right of the codec to ensure that MP3 is set for the audio rather than MPEG audio.
advertisement
If you don’t click the ‘Display the output’ option then you’ll simply see the progress bar (the same one as when playing a video) moving towards the right. There’s no message when the conversion completes, so this isn’t a particularly user-friendly way to convert videos. But it works.
Any Video Converter
It’s not amazingly quick, but it does a reliable job and is fairly easy to use.
Handbrake
Another popular free option. This has always been reliable, but lacks an easy-to-use interface, especially if you want to convert several videos at once. But it does the job and is good if you want to delve into framerates and bitrates.
Wonderfox Free Video Converter Factory
This is a limited free version of a paid-for product, and won’t let you output videos in 1080p or 4K. There’s no batch conversion either – those features are only in the PRO version.
Paid-for video converters
Paid-for converters such as MediaEspresso (which costs £35) don’t watermark or add splashes to your video. MediaEspresso also includes support for Intel Quick Sync, nVidia Cuda and AMD APP to vastly speed up the conversion process. and can convert photos and music into the bargain.
Wondershare Video Converter Ultimate has a range of features for more advanced users. You can edit your files, cropping out bars or trimming the credits, adjusting the brightness and contrast, or using filters to change the way they look. You can burn videos to a DVD, with a range of templates provided for the front-end menus, or stream them to a media player. It can also turn short video clips into animated GIFs
How to convert a video to MP4 step by step
The process is similar with all converters but we’re using Freemake here. Essentially you select the video you want to convert, choose a device preset or video format, give it a filename and location for the converted video and press the ‘Convert’ button.
Depending on the length of the video and your hardware, the conversion could take anything from a few seconds to many hours to complete.
Step 1: Download Freemake and then choose Custom installation when given the choice. Deselect the optional software when prompted, because Freemake is bundled with extra stuff that gets installed if you choose the automatic installation.
Step 2: Launch the app when prompted and click the + Video button and navigate to the video you want to convert. We’ve chosen an .AVI file.
Step 3: Click the ‘to MP4″ button at the bottom. You will see a window like the one below. You can click the … button to choose a name and location to save the converted video. By default, it will use the same folder as the source video.
Step 4: At this point you can click the blue Convert button. But if you want to make any changes to the video, you can click the blue cog icon near the top to see a screen like this:
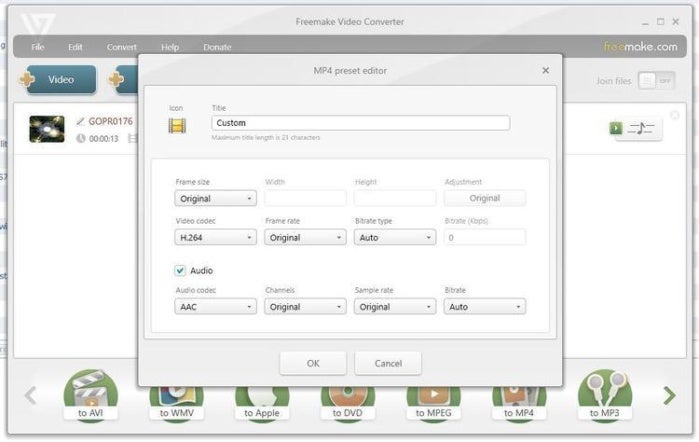 TECH ADVISOR
TECH ADVISORThis allows you to change the resolution, video codec (see the next page for an explanation) plus other settings.
Click OK, the Convert to convert the video to MP4