advertisement
Best external drives 2017
External drives are a vital piece of hardware for backing up your data or copying a project from your PC…

External drives are a vital piece of hardware for backing up your data or copying a project from your PC to take with you. Anyone who uses a desktop or laptop computer needs one.
To help you sift through the stacks of external storage options, we’ve combed through our reviews of both external hard disks and SSDs to pick the top drives we’ve tested. We’ll also walk you through what you need to know to buy the best external drive for your needs.
Here are our top picks:
advertisement
Best external backup drive
Our pick for best portable external backup drive for 2017 is Western Digital’s My Passport 4TB drive. Although it’s a tick or two slower than other backup drives (like our runner-up, for example) in sequential file writing (think copying movie files), it does better at writing small files (think hundreds of Word or Excel documents.) It’s not flashy or super-fast, but for most people who only whip it out once a month to run backups and then shove it back into a drawer, those things don’t matter as much as the capacity, price, and reasonable performance.
Runner-up
Our runner-up for this popular category is Seagate’s slightly larger and somewhat faster Backup Plus Portable. Like the WD above, it’s a USB 3.1 Gen 1 (5Gbps) drive. It tops out at 5TB in a single drive and can also be had in 1TB, 2TB, and 4TB capacities. There’s even a “fast” 4TB version that uses two hard drives in RAID for more performance.
advertisement
In our tests of the 4TB version, we found the Seagate to be slightly faster with large file transfers (think movies) but worse with small file transfers (think Office documents). It’s still a worthy runner-up, though.
Best external performance drive
Some people need maximum performance and portability. For example, if you’re going to copy a video or photo project and then actually edit it on that drive, rather than copy it to your local drive, you need speed and capacity.
advertisement
For that purpose, the easy leader of the pack continues to be SanDisk’s Extreme 900. Sized much like a traditional portable hard drive, the Extreme 900 features not one, but two SSDs in RAID 0. This basically gives the largest 2TB version read and write performance in the 800MBps to 600MBps range, depending on the file size, operating over USB 3.1 Gen 2 (10Gbps).
If all this performance and all this capacity sounds great, prepare for the sticker shock, because the 2TB version will set you back about $800. Yes, about eight times the price of a typical 2TB portable hard drive. Still, when you absolutely must have the performance, the SanDisk Extreme 900’s only better competition is a Thunderbolt 3 drive, which would be more than double the price of the Extreme 900.
What you need to know before you buy
 USB IF
USB IFCapacity and price
External-drive shopping can pull you deep into specs and features, but the most important two numbers for consumers are capacity and price. Many assume the lowest-cost drive gets you the most value, but it often doesn’t. In fact, dollar for dollar, it’s often the worst deal.
For example, we took the WD Black My Passport portable drive and compared the prices of the 1TB, 2TB, 3TB, and 4TB drive, on capacity and price. Keep in mind, this is one drive on one day (July 11, 2017), and just one vendor, Amazon, but it illustrates the point.
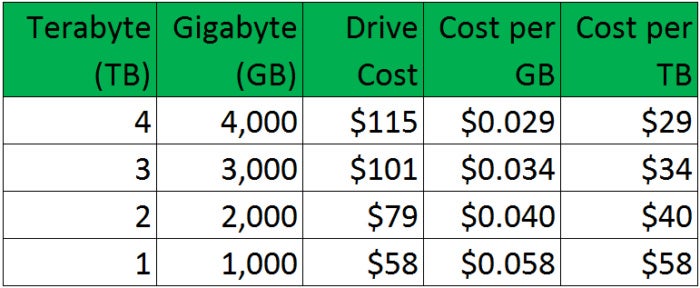 IDG
IDGIf you look at the chart above, you can see the worst deal is that $58 1TB HDD, while the 4TB nets the most storage capacity for the money. Here are the same numbers in a bar chart form:
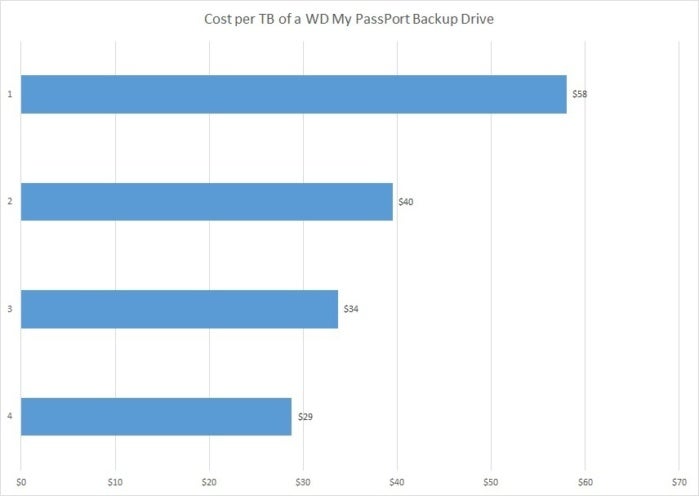 IDG
IDGSo yes, if you’re buying an external drive, you pay more for the lowest capacity. However, this doesn’t mean you should automatically shell out for that 4TB drive. In the end, it still costs more. If you really don’t need the storage capacity of a 4TB drive, put that extra $57 toward something you actually do need.
Interface
The vast majority of drives today are USB drives. From there it gets confusing. Today, the flavors include: USB 3.0, USB SuperSpeed, USB 3.1 Gen 1 (which is basically USB 3.0), and USB 3.1 Gen 2.
For the most part, it doesn’t matter which of these versions you get (beware the much older USB 2.0, though). USB 3.0 allows transfer speeds up to 5Gbps, as does USB 3.1 Gen 1. USB 3.1 Gen 2 is the fastest USB version and can move data up to 10Gbps. No single hard drive today can surpass the throughput of USB 3.1 Gen 1, though. The sleight of hand to watch for is if a drive vendor lists “USB 3.1” in the specs without specifying Gen 1 or Gen 2.
The only place Gen 2 can help is with an SSD, and then only with the highest-end configurations such as the SanDisk Extreme 900 drive. The SanDisk Extreme 900 features a USB 3.1 10Gbps interface because it can use it. For anything short of that, don’t get hung up on it.
 IDG/GORDON MAH UNG
IDG/GORDON MAH UNGPorts
External drives come with a variety of confusing and esoteric ports. Here’s what you need to care about.
USB 3.0 Micro B port is the most common port on portable backup drives today. It’s basically the same Micro USB port used on your phone, but beefed up with more connectors to hit USB 3.0 speeds. It’ll hit 5Gbps and for everything but the fastest portable SSDs is still fine.
USB 3.0 Type B port is the larger, blocky version of USB 3.0 Micro B. USB 3.0 Type B is often used in larger external drive enclosures. As its name implies, it’ll hit USB 3.0 speeds at up to 5Gbps.
USB Type C is the newest of the USB connectors and features a nifty reversible design that’s being used on phones, tablets, and PCs. Its most important feature is that it supports up to 10Gbps transfer speeds. The key phrase here is “up to.” USB Type C is just the connector and port on the drive (or phone), but the rules allow USB Type C to support transfer speeds from USB 2.0’s 480Mbps to USB 3.0’s 5Gbps and USB 3.1’s 10Gbps. So don’t caught up thinking that because a drive you buy has this nifty new interface and port, you’ll get awesome speeds. And no, hooking up a hard drive to a USB Type C port doesn’t make anything faster.
Outside the theoretical speed advantage of USB Type C is a power advantage. A standard USB Type C port on your desktop or laptop should be able to support a minimum of 15 watts, so you should be able to run larger, more power-hungry drives.
Thunderbolt 3 was designed as one cable to rule them all, and it’s rapidly looking like it will. The port basically adopts a USB Type C port and connector but also offers the ability to run pure PCIe at up to 40Gbps. For the performance-minded, Thunderbolt 3 is the natural alternative. One negative, though: High-performance drives that can use Thunderbolt 3’s speed make even the $900 2TB SanDisk Extreme 900 seem cheap. LaCie’s Bolt 3, for example, is $2,000 for 2TB.
There’s no reason to pay extra for a Thunderbolt 3 drive unless it’s high-performance. A Thunderbolt 3 portable hard drive would be a complete waste of time and money for most people.
Thunderbolt 2 is, at this point, a dying port. Using a miniDisplayPort connector, it only really gained popularity on Macintosh PCs and is now being put out to pasture. Unless you have an older Mac, there’s really no need to invest in a pricier Thunderbolt 2 drive or port today unless it’s for legacy support issues.
eSATA is another mostly dead port. Made as an extension of SATA, eSATA was a cheap way to get beyond the 60MBps performance of USB 2.0. USB 3.0 put the last nail in its coffin, though, so you can ignore this port today. Like Thunderbolt 2, the only reason to invest in an eSATA drive is for use with older computers.
Buy two?
There’s an old saying that “one is none and two is one.” You can apply that phrase to space capsule oxygen tanks, plane engines, or whatever mission critical system you depend on, including hard drives.
The philosophy on external drives used for backup is that copying 10 years’ worth of photos onto an external drive and then erasing it on your PC’s local drive isn’t actually a backup at all. If that drive gets chewed up by the dog or otherwise dies, you’ve lost it all.
If you’re paranoid about backups, consider getting two backup drives, possibly in different colors, and then alternating complete backups of your PC to the drives every few month. This should mitigate data loss should a drive die. Truly paranoid people will even take the second drive to work so there’s no chance of losing both drives to the same local disaster.
 IDG/GORDON MAH UNG
IDG/GORDON MAH UNGHow we tested
We use our standard storage test bed to evaluate the performance of the drives we review. It’s an Intel six-core Core i7-5820K on an Asus X99 Deluxe motherboard with a Thunderbolt 3 card and 32GB of RAM running Windows 8.1. We use various synthetic benchmarks including Crystal Disk Mark 5, AS SSD, and Iometer. We also use a manual file-copy test where 20GB of small files and another 20GB single file are written to and read from the storage drive. The test bed boots to a plain SATA drive, but all targets and sources for drive performance use a 24GB RAM disk.
We also use an Asus Thunder EX3 discrete Thunderbolt 3 card and Asus USB 3.1 10Gbps card for testing. The Asus card uses an Asmedia 1142 controller.