advertisement
How to use Skype for Business
Hosting a meeting, showing a presentation or holding a Q&A with Skype for Business is easy; attending someone else’s meeting…
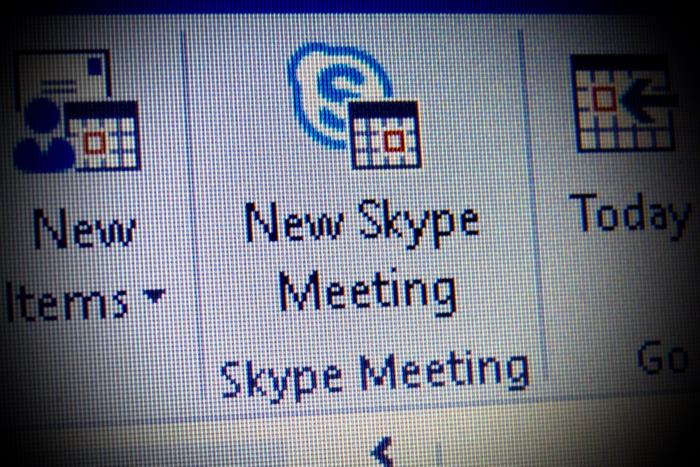
Hosting a meeting, showing a presentation or holding a Q&A with Skype for Business is easy; attending someone else’s meeting is even easier. Here’s how to do it.
Why create a Skype for Business meeting?

License: IDG Worldwide
When it comes down to it, why would you hold any meeting? Because you want to exchange information, documents, views and feelings.
Skype for Business can help you do all that by sharing screens and presentations, and letting you see and hear the people with whom you’re meeting. And because it’s part of Microsoft’s Office365 online productivity suite, chances are good that the people you want to meet with already have the necessary software installed on their PCs or mobile devices. Meetings can be impromptu – the PC equivalent of a phone call or an encounter at the water-cooler – or scheduled an hour, a month or a year from now. We’ll show you how.
advertisement
How to set up a Skype for Business meeting from Microsoft Outlook

License: IDG Worldwide
If you’re using Outlook 2016 on a PC and you’ve installed Skype for Business as part of your Office365 install, then it’s easy to schedule a Skype for Business meeting. On the calendar tab in Outlook you’ll see a button like the one on the previous slide titled “New Skype Meeting.” Click that, and you’ll be invited to fill in the email addresses of meeting invitees, set the purpose of the meeting in the Subject line and set meeting’s start and end times. Outlook will add a “Join Skype Meeting” link in the body of the invitation.
On a Mac, create a meeting invitation in Outlook in the usual way, and then click the “Add online meeting” button within the meeting invitation. This will automatically add a “Join Skype Meeting” link to the invitation you’re creating.
How to send Skype for Business invites

License: IDG Worldwide
If you want a more impromptu gathering, then fire up Skype for Business and click on “Meet Now” at the top of the window. (On a Mac you’ll find it under the Conversations menu.) Now that you’ve started a conversation, you can invite people to join it. To do that, click either the large “Invite More People” button under the list of participants, or the round button in the top right corner containing symbols for two people and a plus sign. (There’s just one person on the button on the Mac.) This will bring up a dialog in which you can click on the name of a contact, or start typing the name or phone number of someone in your contacts book.
advertisement
But there’s another way if you want to invite someone who isn’t part of your organization, or doesn’t have Skype for Business installed. Start by clicking on the “More options” button at the bottom right (the circle containing three dots) and select “Meeting entry info.” This will bring up a dialog allowing you to copy a link to a web version of the meeting that you can send via email, IM or whatever you normally use. When they click on the link, they can choose to join a browser-based version of the meeting.
Best Skype for Business keyboard shortcuts

License: IDG Worldwide
There are plenty of keyboard shortcuts in Skype for Business. You’ll find an exhaustive (and exhausting) list on Microsoft’s support pages, but here are some of the more useful ones:
– F5 takes a video call full-screen.
advertisement
– Windows+F5 turns the camera off and on during a video call
– Windows+F4 turns the microphone off and on, not to be confused with Alt+F4, which closes the conversation window. (No, they really can’t hear you now.)
– Ctrl+W shows and hides the instant message window, if you have some remarks on the main presentation you want to share from the peanut gallery
– Ctrl+Shift+H puts an audio conversation on hold, handy if your laptop doesn’t have a dedicated mic mute button
Of course, many standard keyboard shortcuts work too, such as Ctrl+C (Command+C on a Mac) to copy text in a chat window.
How to join a Skype for business meeting

License: IDG Worldwide
This is the easy bit: Just click on the “Join Skype Meeting” link in the Outlook meeting invitation or email that you’ve received. It should launch Skype for Business and drop you right into the meeting.
If you have Skype for Business open, then you can go to the meetings tab (with a small icon meant to represent a calendar), and double-click on the relevant entry to join the meeting.
Share a PowerPoint presentation in Skype for Business

License: IDG Worldwide
Just because your colleagues aren’t in the room with you doesn’t mean they have to miss out on your PowerPoint presentation. Tap on the presentation icon (the monitor with the arrow pointing up and right), click on “Share PowerPoint Files…” and select a file from your PC to present.
How to set contact relationship levels

License: IDG Worldwide
Skype for Business allows you to show different levels of information to people with whom you have different relationships – a concept familiar to anyone who has created friend lists in Facebook to hide their activities from their parents (or children…). In Skype for Business, it’s more about controlling who can see your phone numbers and whether you’re online. For example, only contacts tagged “Friends and Family” can see your home phone number, while your work and mobile numbers are also visible to those in the “Workgroup” category. More broadly, “Colleagues” can also see where you work, whether you’re free or busy, and details of any meeting you’re in. The least privileged are “External contacts,” who can only see information such as your display name, email address and your presence status (online, away, etc). Contacts with the status “Blocked” can still see your name and email address, but can’t call you.
New contacts are, by default, allocated to the “Colleagues” group – but you can change this by clicking on the “Relationships” tab in the contact list. Right-click on a name, select “Change Privacy Relationship” and then choose the new relationship.
How to use Q&A, whiteboarding and poll features

License: IDG Worldwide
The Q&A, whiteboarding and poll features in Skype for Business are all accessible from within a meeting via the same icon used to start a PowerPoint presentation: the monitor with the arrow pointing up and right. If you called the meeting, choose “More…” and then choose between Whiteboard, Poll and Q&A. Each of those options, once launched, is fairly self-explanatory.
How to transfer files with Skype for Business

License: IDG Worldwide
How to move a Skype for Business call to a mobile device

License: IDG Worldwide