advertisement
16 time-saving Android shortcuts
When it comes to modern technology, every second counts. It may sound silly, but it’s true: A second is the…

When it comes to modern technology, every second counts.
It may sound silly, but it’s true: A second is the difference between an interaction on your phone feeling instantaneous and feeling just a touch too slow. And particularly with how frequently we tend to repeat common mobile tech tasks — switching apps, opening menus, firing up our cameras and so on — all of those seconds can add up fast.
The good news: Android has no shortage of hidden shortcuts that can help you save time and get stuff done more efficiently. All you have to do is learn how to use ’em.
advertisement
Ready?
1. Snap between apps
Cut out delays in toggling between apps by putting Android’s semi-secret fast-snap function to use. If your device runs Android 7.0 (Nougat) or higher and uses the traditional Back, Home and Overview setup, double-tap the Overview key — the square-shaped icon — and you’ll find yourself flipping between your two most recently used apps faster than you can say “fresh Froyo.”
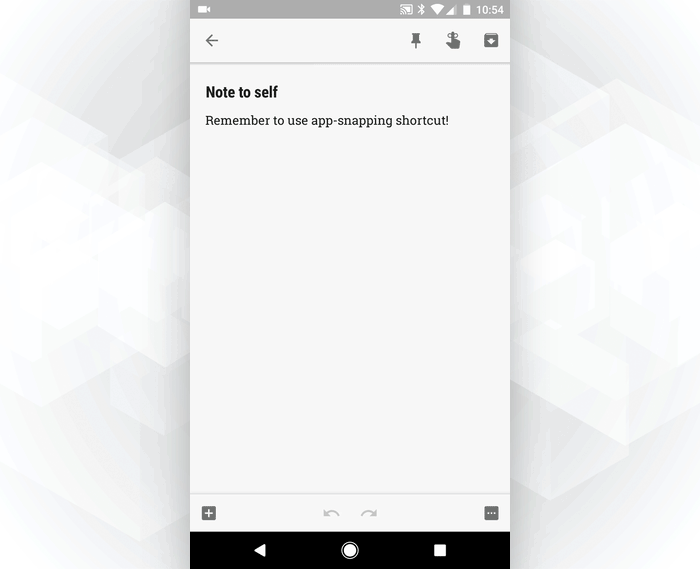 JR RAPHAEL / IDG
JR RAPHAEL / IDG
advertisement
It’ll even work from your home screen for a zippy return to whatever process you had open last.
If you have the Android 9 (Pie) release and are using Google’s gesture navigation system, you can accomplish something similar by flicking your Home button to the right.
2. Slide into Quick Settings
Android’s Quick Settings panel is a shortcut in and of itself — a single place with one-tap toggles to some of your device’s most commonly used functions, from Bluetooth to the flashlight (and even more, if you know how to expand it).
advertisement
Double your pleasure and get a little meta by using a shortcut to this shortcut mecca: Just swipe down from the top of your screen with two fingers (any two — swiper’s choice!). That’ll skip past the standard notification panel and take you directly to the fully expanded Quick Settings section.
3. Open menus like a pro
Not many folks know it, but there’s a faster way to open those three-dot overflow menus in a lot of apps — including core Google titles like Android Messages, Chrome, Gmail, Drive, Contacts and Phone (which is available only on select devices).
Rather than tapping the icon to load the menu and then tapping the item you want, simply swipe downward on the icon and move your finger directly to your item of choice — without ever lifting your paw from the screen. The menu will appear as you swipe, and whatever item your finger is touching when you let go will be activated.
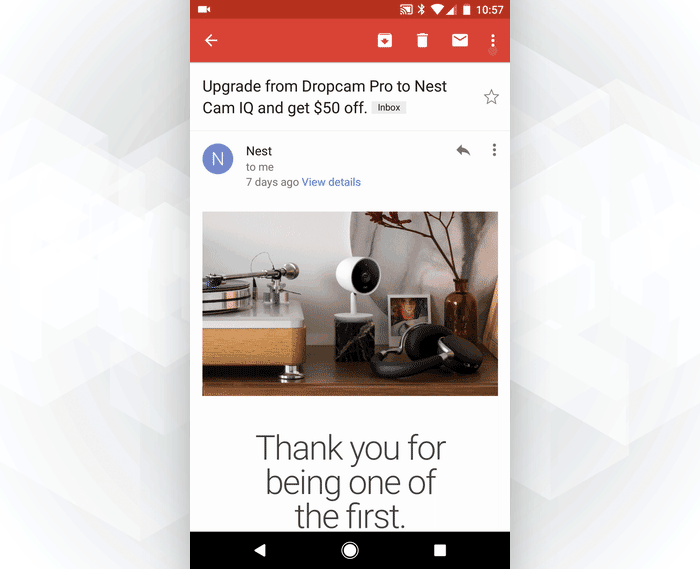 JR RAPHAEL / IDG
JR RAPHAEL / IDG
The one downside: Once you get used to the speed and smoothness of that gesture, you’ll start to resent apps that haven’t adopted it.
4. Stop disturbances without the fuss
Sometimes you need to silence your phone quickly and discreetly. (You don’t have to tell me the reason. In fact, I’d prefer it if you wouldn’t.) Whenever that time comes, don’t mess with on-screen menus and icons: If your phone is running Android 9, just press your power and volume-up buttons together — whether your display is on or not — to silence all sounds in a heartbeat. You’ll feel a short vibration letting you know the command went through.
If you have an earlier version of Android, activate your phone’s display and then press the volume-down button until the ringer volume goes all the way down. That’ll put your phone into vibrate-only mode, and you should feel a brief vibration to let you know you’re there. If you want to take it a step further and go into Android’s full do-not-disturb mode, in which nothing but an alarm will cause your phone to sound — assuming your phone is running Android 6.0 (Marshmallow) or higher — release the volume-down button and then press it one more time. (You’ll see the confirmation of the mode change on your screen.)
5. Snap a screenshot
See something on your screen you want to save or share? No problem: Press your phone’s power and volume-down buttons at the same time. That’ll cause the system to capture a screenshot, which you can then access and share via a notification that’ll appear on your device or via the “Screenshots” folder within Google Photos (or any other gallery app or Android file browser).
6. Refresh the web with ease
Say you’re looking at a very important work-related web page in Chrome (because, obviously, that’s the only kind of web page you ever view from your work-based mobile device — right?). For one reason or another, you realize you need to refresh the page. What do you do?
Sure, you could open the Chrome menu and then select the refresh icon. Or you could skip a step and just swipe downward from anywhere on the page. You’ll see a circular refresh symbol appear at the top of the screen as you swipe. Make sure you pull down until the arrow within the symbol turns blue, then let go. (Once you get used to the gesture, you’ll find that a quick downward flick is all it really takes.)
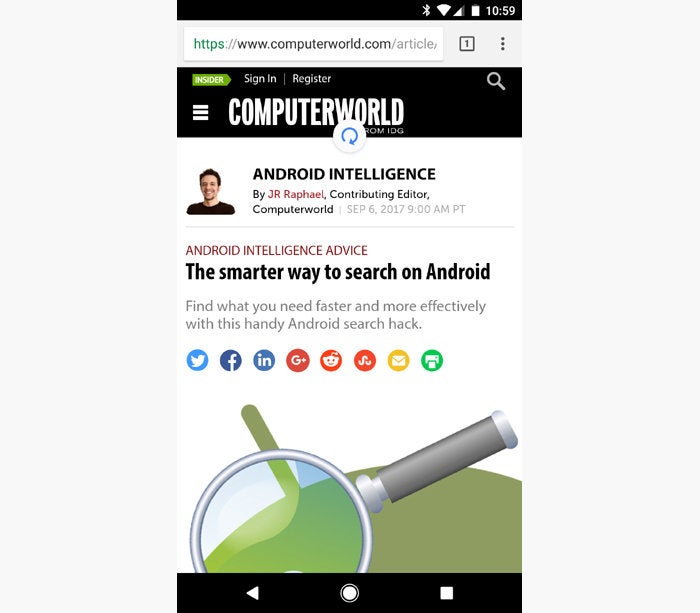 JR RAPHAEL / IDG
JR RAPHAEL / IDG
Now, isn’t that refreshing?
7. Force a restart
No technology is foolproof. If your Android device ever isn’t responding, press its power and volume-up buttons at the same time — even if the display is off — and hold them down together for 10 to 15 seconds. Unless something really disastrous is going on (or your battery’s just dead), that’ll force your phone to restart, regardless of what you were last doing.
8. Get to your camera in a flash
When a photogenic moment arises — be it your child checking out her first TPS report or your co-worker getting a little too crazy at the company retreat — two seconds can be the difference between an unforgettable snapshot and an after-the-fact image. So don’t futz around with unlocking your phone and looking for the on-screen camera icon; instead, just double-tap the device’s power button to jump straight into shooting, whether your display is on or not.
That shortcut works on many popular Android phones, including Google’s Pixel devices, Samsung’s recent Galaxy gadgets (on pre-2017 models, use the physical Home button instead of the power button) and many of HTC’s recent handsets. LG phones tend to shift the shortcut to the volume-down button, meanwhile, while Motorola phones use a double-twist motion to achieve the same effect.
9. Put notifications on notice
Next time you get an annoying notification, don’t scream out in frustration. Actually, you know what? Go ahead and scream if it helps. But when you’re finished, press and hold the notification in question to hop over to some helpful advanced settings. They’ll let you control exactly when and how that app is able to alert you.
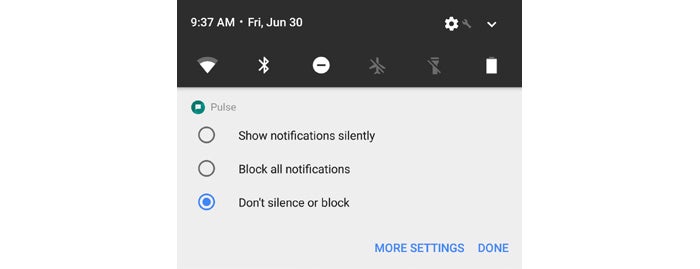 JR RAPHAEL / IDG
JR RAPHAEL / IDG10. Wake your screen with two taps
If you have a Pixel, a recent Galaxy S or Galaxy Note phone or a recent LG or HTC model, there’s a decent chance your device supports a super-speedy way of waking the screen: Tap your finger on it twice. That’s it! With the Samsung devices, you have to tap specifically on the always-on Home button at the bottom of the display; with the others, you can tap anywhere on the screen’s surface.
(Note that on some of these devices, you may have to manually enable a “double-tap to wake” option before this’ll work. Look in the Display section of your system settings to find it.)
11. Split your screen with a single press
Want to view two apps on-screen at the same time? If your phone is running any version of Android 7 or 8 and using Google’s own native split-screen implementation, you can just press and hold the Overview key from any app to get started. When you’re finished, press and hold the same key to go back to the regular single-app view.
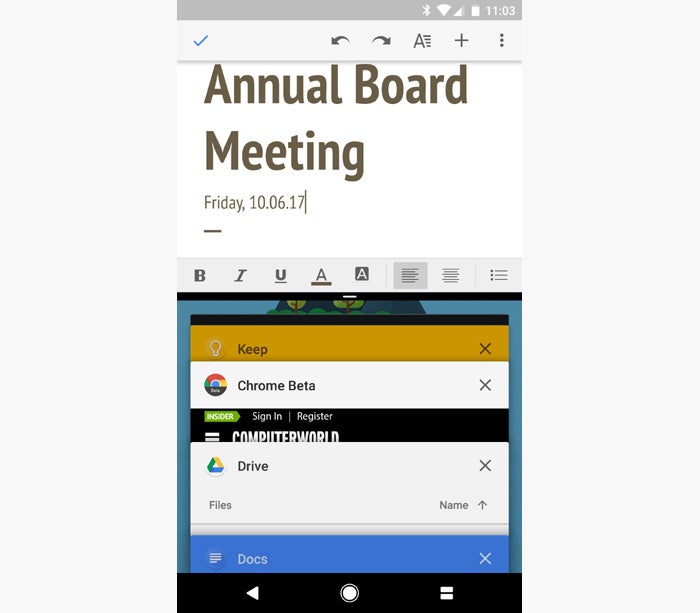 JR RAPHAEL / IDG
JR RAPHAEL / IDG
This shortcut should work on Pixel phones as well as HTC and Motorola devices. Samsung and LG use their own custom multi-window modes.
As of Android 9, the split-screen command is no longer so easily accessible — but take heart: With the right app and a few minutes of configuration, you can create your own custom shortcut for pulling it up in practically any way you want.
12. Keep your assistant at your fingertips
Need a helping hand? On most reasonably recent Android phones, you can press and hold your Home key to call up the Google Assistant from anywhere. Just don’t call it Jeeves by mistake.
13. Access shortcuts from your home screen
Starting with Android 7.1, you can jump straight to some of your apps’ most useful functions without having to do any digging. Just press and hold an app’s icon on your home screen, and if it supports Android’s App Shortcuts system, you’ll see a list of options appear.
With Google Keep, for instance, you’ll see shortcuts for creating different types of notes, including lists and audio-based memos. Google Calendar gives you direct commands for creating new reminders or events. And the system Clock app has shortcuts for setting new alarms and timers, among other things.
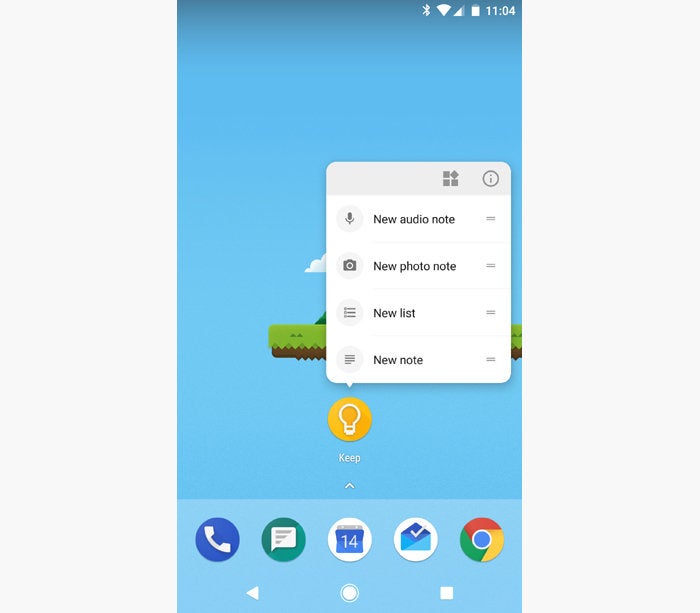 JR RAPHAEL / IDG
JR RAPHAEL / IDG
Plenty of third-party apps support the system, too — like Twitter, which offers direct commands for composing new tweets and direct messages, and Slack, which has shortcuts for snoozing notifications and jumping directly to any of your connected teams or conversations.
Not seeing anything, even for the apps mentioned above? Try a third-party launcher like Action Launcher or Nova Launcher. Those apps will allow to you access App Shortcuts on any device, even if it isn’t running Android 7.1.
14. Control your cursor
Got Gboard? If you’re using Google’s keyboard app for your virtual typing — and there’s a strong argument that you should be — slide your finger along the space bar to move your cursor left or right within any text field. (That’s one of several useful shortcuts hidden within the Gboard app.)
15. Send a friendly rejection
Phone calls — pshaw! Who has time for ’em anymore? When you get a call you can’t or maybe just don’t want to answer, look toward the bottom of the screen for a message icon, a “Reply” tile or a “Send message” option.
Either tap the icon or tile or slide your finger up from that area, and you’ll be presented with a list of ready-made rejection messages you can send to the caller while simultaneously declining his call.
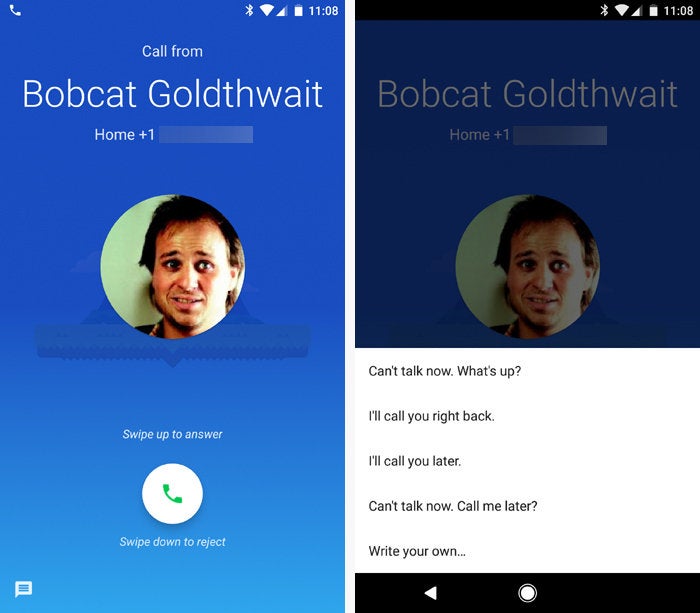 JR RAPHAEL / IDG
JR RAPHAEL / IDG
And a bonus tip: On most devices, you can customize those messages within the Phone app’s settings.
16. End calls with ease
When you do talk on your phone, finding the on-screen button to end a call isn’t always convenient. But Android actually has an easier way — if you know where to find it.
Open up the Accessibility section of your system settings, then activate the option labeled “Power button ends call.” Now, when you’re ready to say farewell, just tap your phone’s power button and bask in your shortcut-aided efficiency.